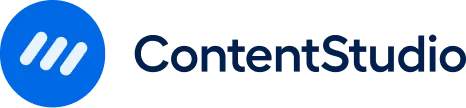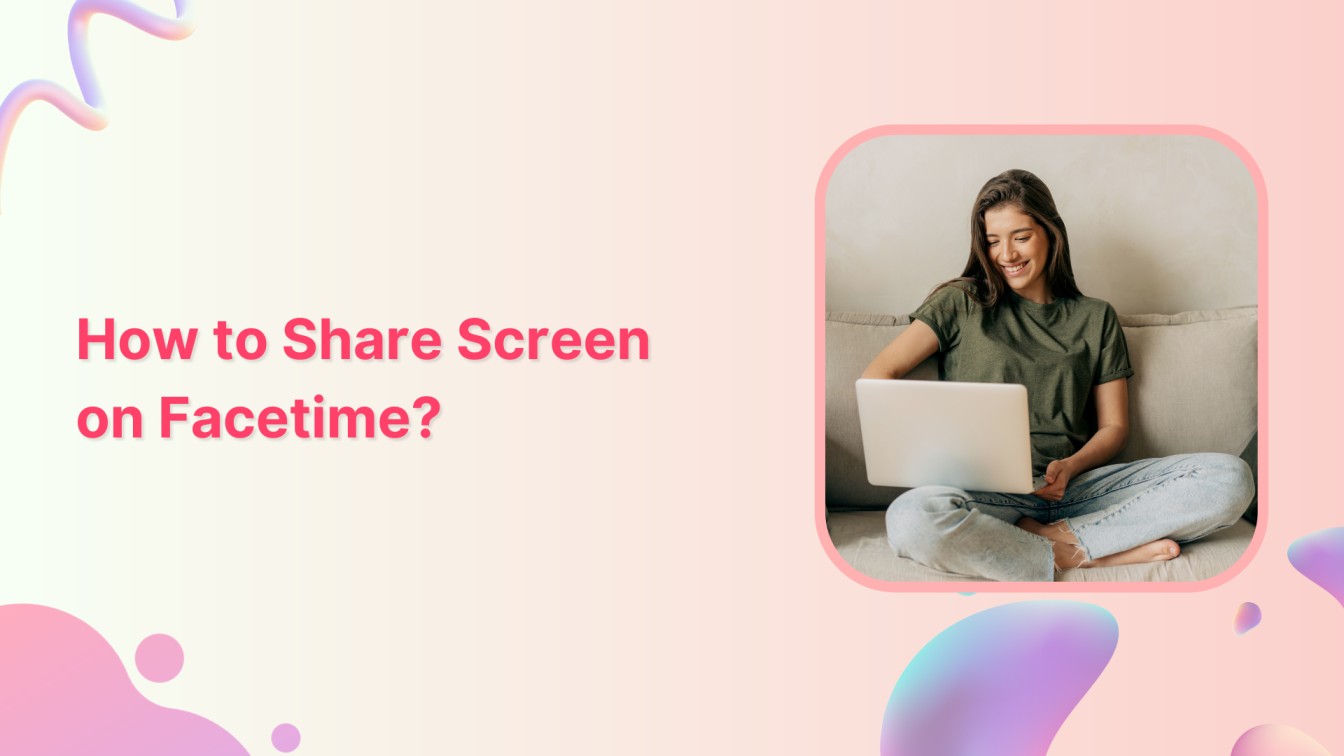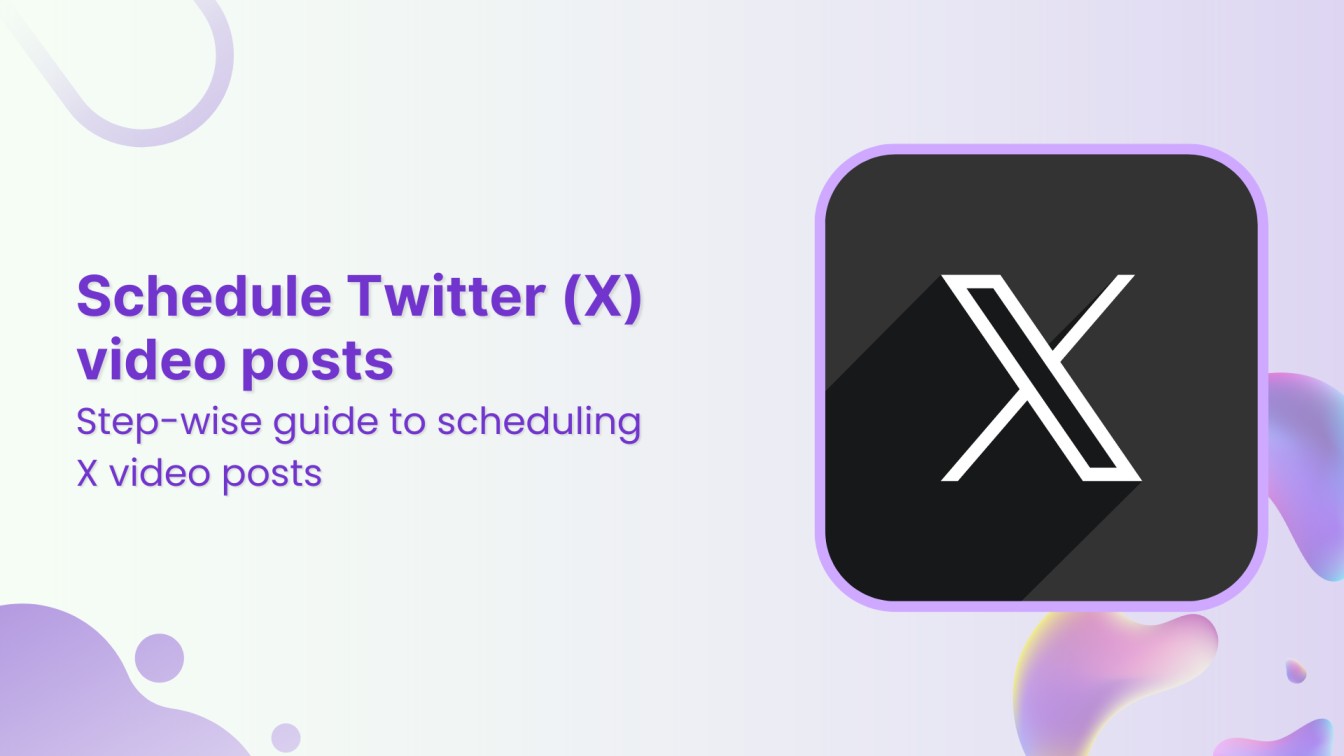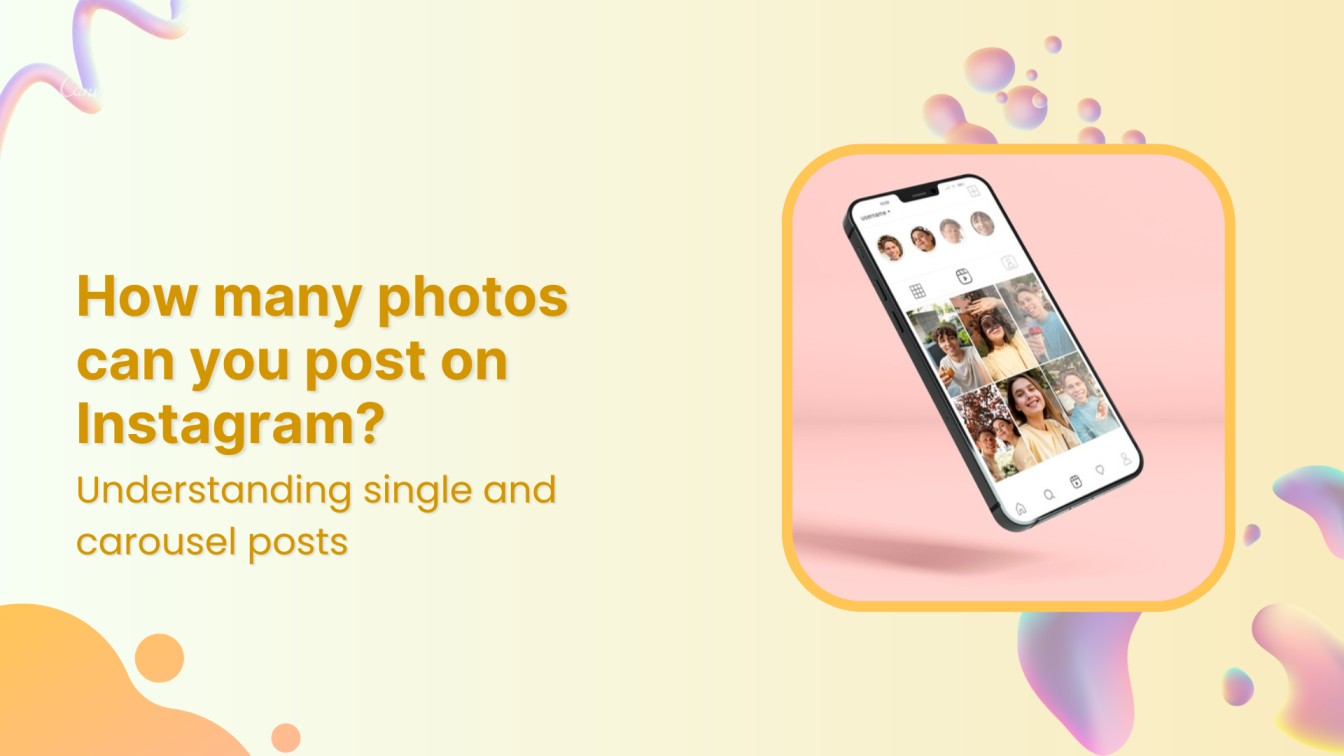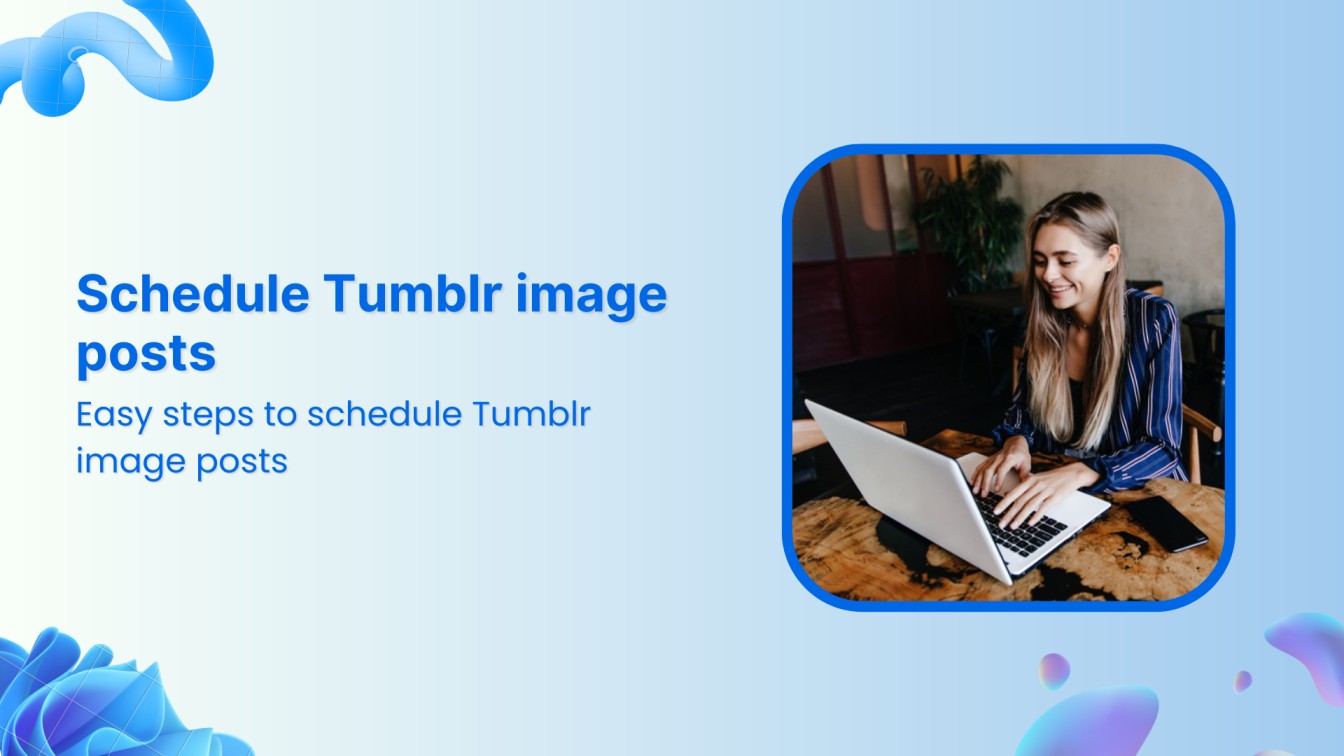FaceTime is a fantastic way to connect with friends and family, but did you know you can also share your screen during a call?
Whether you want to show off your latest vacation photos, walk someone through a recipe, or just want to give a virtual tour of your new apartment, sharing your screen can be super handy.
In this article, we’ll walk you through the steps to share your screen on FaceTime and trust us, it’s a piece of cake!
Steps to share screen on Facetime
Follow the below steps to share your screen.
Step 1:
Start a FaceTime call. When you’re ready to start sharing your screen, locate and tap the “Share Content” button at the top.
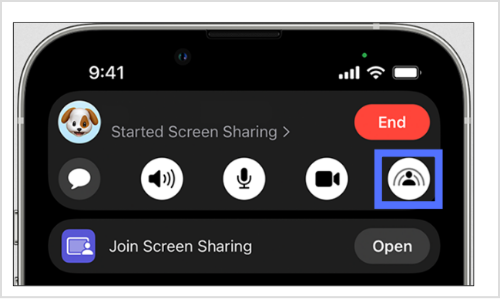
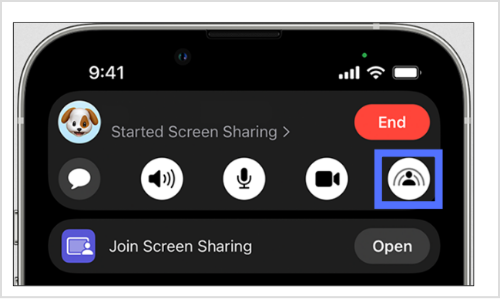
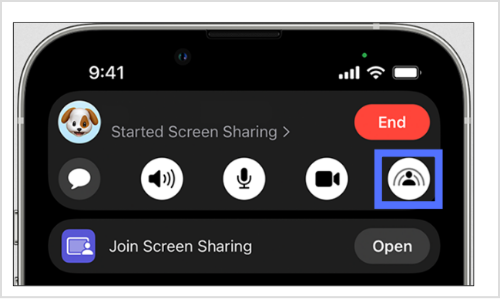
Step 2:
A pop-up window will appear; tap “Share My Screen.” You’ll observe a brief countdown, after which your screen will be shared.



You can now share your targeted content. Tap the “Share Content” button again to end your screen-sharing session.
FAQs
Why can’t I share my screen on FaceTime?
Screen sharing on FaceTime may not work due to incompatible devices or outdated software versions on either end of the call.
Why can’t I share my screen on FaceTime Mac?
If you’re unable to share screen on Mac, make sure your Mac and the other person’s device meet the necessary requirements and are running the latest software updates.
Khadija Anwar
Meet Khadija Anwar, an accomplished tech writer with over 500 published write-ups to her name. Her impressive portfolio can be found on the ContentStudio blog, LinkedIn, and the Fiverr platform.